Lecture
Qt Creator provides support for building and running Qt applications for desktops and mobile devices. After installing Nokia Qt SDK, build and launch settings for Maemo and Symbian goals will be configured automatically.
You can add a target if the required set of tools is installed on the computer and the corresponding Qt profile is configured. Click and select a target from the list of available targets. To delete a target, select it and click.
You can select targets and click the Run button to build and launch applications for these targets. You can click the Collect All button to build all open projects in turn.
To view and change the settings of currently open projects, switch to the Projects mode by pressing Ctrl + 5 .
Different build configurations allow you to quickly switch between different build settings. By default, Qt Creator creates Debug and Release build settings.
To test Qt applications designed for mobile devices in a similar environment, you can use the Qt emulator. You can change the device information about its settings and environment.
For more information on using the Qt emulator, see the Qt Emulator Guide.
To build an application, Qt Creator uses the compiler specified in the MADDE toolkit.
Qt Creator generates the installation package, installs it on the device, and launches it. The application interface is displayed on the Nokia N900. Console output is displayed in Qt Creator as an application console .
Debugging also works transparently.
When building an application for a Maemo target, Qt Creator automatically generates a debian installation package in the project directory. You can pass this installation package to users for installation on Maemo devices.
In the Create build configuration package step, you can add other files to the installation package. Add files to the Package Content field. In the Local file path field, specify the location of the file on your computer. In the Remote file path field, specify the directory to install the file on the device.
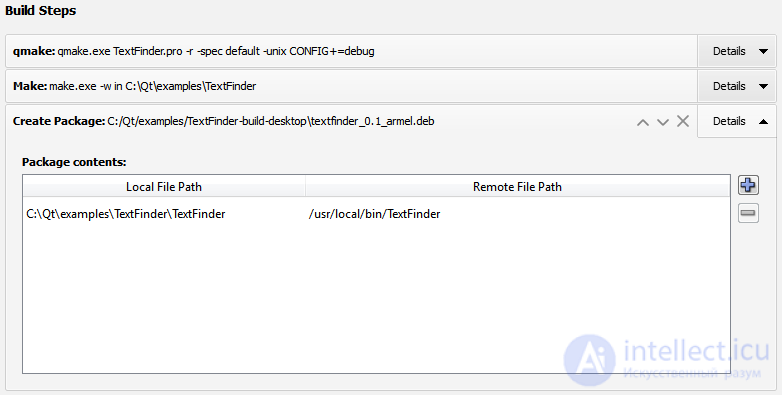
Build Configuration Objective The Symbian device uses the GCCE toolkit by default. If you want to build for a device using RVCT, select it in the Toolbox field in the General section.

The target selection popup will show details about the current device on which your application will be running.
You can connect multiple devices to your computer at the same time. In the details of the configuration of the launch of a Symbian device target, select the desired device to launch the application.
When building an application for a Symbian Device target, Qt Creator automatically generates a Symbian installation system (SIS) file in the project directory. You can transfer this file to users for installation on Symbian devices.
Only installation files signed with a certificate and private key are allowed to be installed on Symbian devices. By default, Qt Creator itself signs the installation file. Self-signing allows you to install the application on a mobile device, but imposes restrictions on what you can do with the installation file, including:
To remove these restrictions, you need to go through the Symbian Signed process. The Symbian Signed organization manages the public key infrastructure to provide public authorization information in application signing certificates. Their security partner can verify your certificate and issue you a Publisher ID. Then, when you sign the application, other people can be sure that the information in your certificate is correct and that the application really came from you.
There is a way that does not require you to get Publisher ID. For more information on how the Symbian Signed process works, see the Complete Guide to Symbian Signed.
When you have your own certificate and private key, you can specify them in the Create SIS package step of your build configuration.
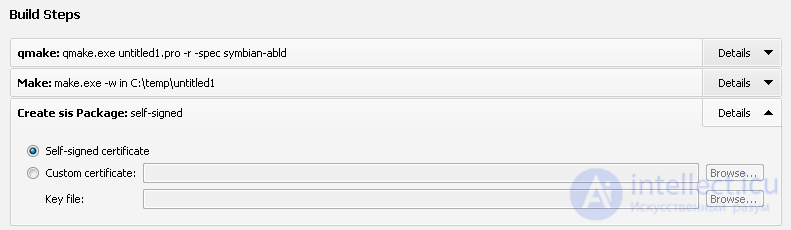
Features allow the Symbian platform to control application access to the functionality provided by the platform API. Access to features is determined by the device settings and how the application was signed.
Symbian Signed offers the following signing options depending on the application's access to capabilities:
Note: You will need to request access rights to the manufacturer's capabilities from the device manufacturer.
For more information on how to use the appropriate signing option, see Symbian Signed For Distributing Your Application.
If you select a signing option that does not give the application access to certain features, the installation of the application on a mobile device will fail. To solve this problem, identify opportunities and link libraries with a project only if they are really necessary for you.
For more information about existing features and how you can check which features you need, see Capabilities (Symbian Signed) and Required Capabilities for Qt Applications.
For more information on how to identify opportunities for a project, see Features.
A UID is a globally unique identifier that is used to uniquely identify, for example, an object or a file type. When developing for Symbian, objects are identified by folding identifiers that are created from three UIDs, namely UID1, UID2, and UID3. UID1 and UID2 indicate the category of an object, and UID3 identifies a particular object, such as an application.
When you create a Qt Mobile application , Qt Creator adds the appropriate UID3 development and debugging application to the .pro file automatically. However, to distribute your application and receive the status of a signed Symbian application, you must use the UID from the Symbian Foundation, which manages the allocation of the UID. You can order a UID either one at a time, or immediately a whole block on the Symbian Signed site.
Replace the test UID with the obtained UID in the .pro file before building the final installation package. For more information, see Unique Identifiers.
Select the target Symbian Emulator as the active one, then build and run your project.
If you cannot build an application, check the following:
If you are unable to run the application on the device, check the following:
If you are unable to run the application in the emulator, check the following:
Note: Qt Creator does not create a release configuration for a Symbian emulator target because the Symbian emulator only supports debug builds.
If none of the above helped you solve your problem, look at the qt-creator@trolltech.com mailing list archive or write us a review as described in the Qt Creator Wiki.
Purpose The Remote Compiler is an interface to the Forum Nokia compilation service. It provides a simple standard environment for building Qt applications and creating installation packages for Symbian and Maemo devices if you do not have the necessary toolkits and SDKs installed or they are not supported on your computer platform. You can choose from a set of supported services, such as S60 3rd Edition or S60 5th Edition devices.
Note: The remote compiler is an experimental component that you must install separately from the package included with the Nokia Qt SDK.
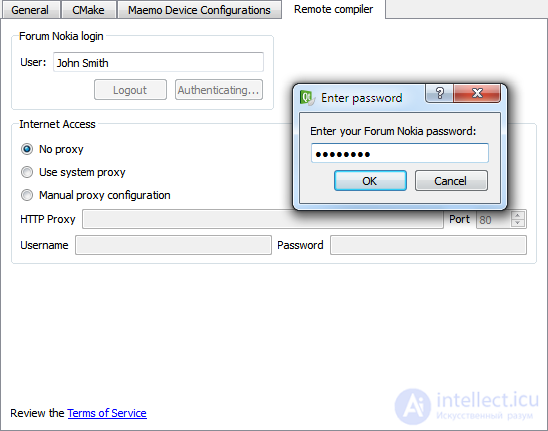
 and select Remote Compiler to add the remote compiler as a target.
and select Remote Compiler to add the remote compiler as a target.Installation packages will be generated in the build directory on your computer.
For more information about the remote compiler, select Help> Content> Remote Compiler . This document will be added during the installation of the experimental APIs.
Comments
To leave a comment
Cross platform programming
Terms: Cross platform programming